With Copilot for Microsoft 365 now available for organisations of all sizes, we’ve been trying out the different ways Microsoft’s AI-powered assistant can be used across our favourite Microsoft 365 apps. Here are a few ways use you can use Copilot in Word to boost productivity and overcome creative blocks.
Draft a Document in Seconds
Blank page syndrome – we’ve all had those moments. You’re looking at an empty word document with loads of ideas, but you don’t know where to start. The first draft for your project is due in a couple of days but you’re struggling to type the thoughts that are buzzing around your head.
You can overcome blank page syndrome with Copilot in Word.
When creating a new document, you’ll see the option to Draft with Copilot. Within the box, you can describe what you’d like to write about, including an outline, any notes and ideas you have, and Copilot will create that dreaded first draft for you.
With Copilot in Word, you’re description can be as simple or complex as you like. For example, “write a paragraph about project management”, or “create an outline for a multi-channel marketing strategy”.

Rework or Transform a Document
Do you ever find it hard to know what make changes to a draft? While it can be challenging to put your initial thoughts onto a page, it can be even more of a challenge to edit and rework a document.
Copilot in Word not only can help you in creating new documents, it can be used to help you review, reword and edit existing content, so you can really perfect your final version.
To use this feature, highlight the text in your document that you want to reword. Then, select Rewrite and you’ll be given a number of options to choose from. You can adjust the responses provided by Copilot too. Adjust enables you to change the tone of responses, while selecting Regenerate with give you new responses.
Copilot in Word can also help you do things like put your text in a table, making it easier for readers to visualise important information in your document.
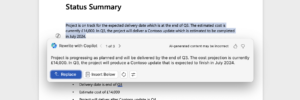
Chat with Copilot in Word
Looking for ways to improve your work? You can chat with Copilot in Word and it will attempt to provide you with feedback and recommendations for your content. You can ask Copilot questions about the your document, and it will provide you with responses, including the citations of where the information was pulled from. These can be closed or open-ended questions.
You can ask Copilot to find specific details to ensure you’ve not missed anything, search for additional information to add context and more.
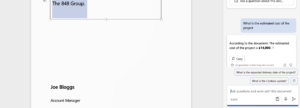
Generate a Summary for Your Work
When you’re working on a reading a long document, it’s always useful to have a summary that includes all the key details. Copilot in Word can summarise the document to provide you with the main points and make it easier to follow.
All you need to do is open the Copilot compose box and write “summarise this document.” It’s important to review the results, checking if it flows right or needs a little work.
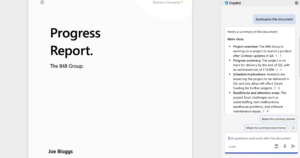
The Thing to Remember About AI in Word
AI-generated content isn’t perfect. Copilot in Word can create drafts and offer suggestions, but it can’t replace human creativity and judgement. It’s really important to check, edit and review your work.
Have You Tried Copilot for Microsoft 365 Yet?
Copilot for Microsoft 365 is rapidly redefining the way people work – have you tried it yet? If you’re interested in learning how you can use Copilot in Word, Teams, Outlook and more, or want to know more about rolling Copilot out in your business, get in touch. Our Microsoft licensing experts will be more than happy to help.